Table des matières
Xfce
Xfce est un environnement de bureau plus léger que ses alternatives GNOME et KDE. Xfce est fourni par défaut et pré-configuré dans la variante Xubuntu.
Vous trouverez des captures d'écran disponibles sur le site de XFCE ou sur celui de Xubuntu).
Ses aspects intéressants sont :
- Possibilité de configurer des raccourcis clavier pour le lancement de vos commandes préférées ;
- Interface de configuration claire où l'on trouve presque tous les outils de gestion pour gérer son interface et son bureau sans rien oublier et facilement ;
- Raccourcis claviers pré-enregistrés : molette sur une barre de titre pour l'enrouler ou la dérouler, Alt + Inser / Suppr pour ajouter ou enlever des bureaux et ne pas en avoir plus que nécessaire, Ctrl + Alt + Echap pour XKill, etc ;
- Gestionnaire de session capable de mémoriser les applications à la fermeture d'une session pour les relancer à la prochaine connexion.
Principaux composants d'Xfce
Logiciels
Comme d'autres environnements de bureau, Xfce utilise par défaut une gamme de logiciels. Ce qui n'empêche pas d'en installer d'autres. Ce n'est pas parce que le lecteur multimédia Parole est installé qu'on ne peut pas ajouter VLC par exemple.
Pour voir les principales applications installées avec Xfce reportez-vous à cette page de la documentation.
Applications de gestion de l'interface
Pour trouver la liste des applications qui gèrent votre interface, reportez-vous à cette page de la documentation.
Installation
Installer Xubuntu
Xubuntu, c'est la même chose qu'Ubuntu, mais avec Xfce au lieu de GNOME, si vous souhaitez l'installer, faites une installation classique (par clé USB ou CD) de Xubuntu.
Migrer vers Xubuntu
Si vous êtes sur Ubuntu, Kubuntu ou Lubuntu, vous pouvez installer le paquet xubuntu-desktop pour avoir Xfce à côté de votre bureau d'origine.
Installer seulement l'environnement Xfce
Si vous souhaitez bénéficier de l'environnement de bureau et de ses composants sans ajouter toute la suite logicielle d'une distribution complète comme Xubuntu, il vous suffit d'installer le paquet xfce4.
Utilisation
Si vous avez installé Xubuntu, Xfce sera automatiquement chargé après la saisie de votre mot de passe pour vous connecter à votre compte utilisateur.
Si vous avez installé Xfce après coup et que vous le faites cohabiter avec un autre environnement comme GNOME ou KDE, vous aurez besoin de le choisir depuis l'écran de connexion.
Capture d'écran
Avec la touche impr écran, sous Xubuntu, vous obtenez cet écran :
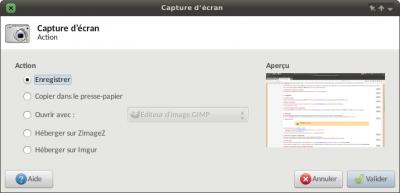 Si vous choisissez « Enregistrer », le fichier sera copié dans le dossier « Images ».
Si vous choisissez « Enregistrer », le fichier sera copié dans le dossier « Images ».
Dans le cas où cela ne fonctionnerait pas (installation de XFCE en dehors de Xubuntu) vous pouvez :
- Soit utiliser le script
Printscreendisponible ici.
Ensuite il pourra être utile d'associer la capture d'écran à la touche impr écran. La procédure est décrite ici.
Retrouver ses fenêtres au redémarrage
Pour retrouver vos applications au prochain démarrage, vous pouvez utiliser la fonction Hibernation.
Ou bien dans Tous les Paramètres > Système > Session et démarrage cochez la case Enregistrer l'état de la session automatiquement lors de la fermeture.
Presse-papier
Pour avoir un gestionnaire de presse-papier sous Xfce, il suffit d'Installer le paquet xfce4-clipman-plugin, puis de l'ajouter au tableau de bord en choisissant clipman.
Une autre solution est l'installation de Glipper, et d'ajouter l'application, dans les Applications démarrées automatiquement de Session et démarrage dans Tous les paramètres, puis en indiquant dans Commande: glipper.
Activer le verrouillage du pavé numérique au démarrage (Xubuntu < 18.04)
Reportez-vous à la page numlockx de la documentation.
Obtenir la liste de toutes les applications ouvertes
Faites un clic avec le bouton à molette de votre souris sur le bureau.
Personnalisation
XFCE offre des possibilités de personnalisation assez larges. Pour en savoir plus, consultez la page Personnaliser XFCE.
Problèmes connus
Disparition de l’icône de notification des mises à jours dans le tableau de bord
Les mises à jour apparaissent dans une fenêtre réduite et non pas via le tableau de bord Bug #1246364
Pour modifier cette fonctionnalité, Forest a développé un patch qui reprend le comportement des versions précédentes de Xubuntu)
Méthode graphique
Pour l'installer:
- Ajoutez le PPA ppa:foresto/ubuntutweaks1) dans vos sources de logiciels
- Supprimez le PPA ppa:foresto/ubuntutweaks2) dans vos sources de logiciels
Méthode en ligne de commande
Ouvrez un terminal et entrez les commandes suivantes:
sudo add-apt-repository ppa:foresto/ubuntutweaks sudo apt-get update sudo apt-get install update-notifier sudo add-apt-repository --remove ppa:foresto/ubuntutweaks
Rentrez ensuite cette commande dans le terminal :
gsettings set com.ubuntu.update-notifier auto-launch false
Redémarrez votre ordinateur pour que le changement soit pris en compte
Disparition des icônes du bureau
Si les icônes du bureau ont disparu, ouvrez un terminal et saisissez la commande:
xfdesktop
Si le problème persiste à chaque démarrage, allez dans les Préférences (sous Trusty l'icône en bas à droite dans le menu applications). Puis dans Session et démarrage, dans l'onglet Démarrage automatique cliquez sur Ajouter et dans le champs Commande mettez la commande correspondante plus haut.
Disparition du bord des fenêtres ou des tableaux de bord
Si votre tableau de bord ou le bord supérieur des fenêtres à disparu, faites Alt + F2 et saisissez la commande:
- Si c'est le bord des fenêtres qui manque :
xfwm4 --replace
puis cliquez sur le bouton Lancer;
- Si ce sont les panels qui ont disparu ou sont figés :
xfce4-panel --restart
puis cliquez sur le bouton Lancer.
Si le problème persiste à chaque démarrage, allez dans les Préférences (sous Trusty l'icône en bas à droite dans le menu applications). Puis dans Session et démarrage, dans l'onglet Démarrage automatique cliquez sur Ajouter et dans le champs Commande mettez la commande correspondante plus haut.
Effet de déchirement de l'image (tearing)
- Si vous avez une carte graphique : le réglage se fait dans le gestionnaire du pilote de la carte graphique.
- Si vous êtes sous un chipset graphique intel sans carte graphique tapez dans un terminal :
sudo mkdir /etc/X11/xorg.conf.d ; echo -e 'Section "Device"\n Identifier "Intel Graphics"\n Driver "intel"\n Option "TearFree" "true"\nEndSection' | sudo tee -a "/etc/X11/xorg.conf.d/20-intel.conf"
Puis redémarrez le PC.
- N.B. 1 : activer ou désactiver "synchroniser le rendu avec le rafraîchissement vertical" (dans « Gestionnaire de paramètres > Peaufinage des fenêtres > Compositeur ») est à tester si l'opération précédente ne suffit pas.
- N.B. 2 : la commande ci-dessus crée le répertoire /etc/X11/xorg.conf.d/ et le fichier 20-intel.conf, et y insère les lignes suivantes :
Section "Device" Identifier "Intel Graphics" Driver "intel" Option "TearFree" "true" EndSection
Impossible d'accéder au bureau après connexion
Les symptômes de ce problème sont une ouverture de session qui revient à l'écran de connexion.
Si après une mise à jour, ou un plantage, vous ne pouvez plus accéder à votre session XFCE ou Xubuntu, il est possible que cela vienne du répertoire ~/.config/xfce-session, dans quel cas, avant d'entrer votre mot de passe, passez sur une console avec la commande ctrl+alt+F2, puis :
- Entrez vos identifiant et mot de passe;
- Renommez le dossier xfce-session avec cette commande:
mv .config/xfce-session .config/xfce-session.vieux
- Sortez du mode console :
exit
Si cela n'est toujours pas résolu, reportez-vous à cette page de la documentation. Voir ce post [en] et celui-ci pour plus d'informations.
Liens utiles
- (fr) (enfin, c'est précisé dans le nom du site…
 ) Xubuntu-FR.org : Le site sur lequel vous êtes, mais avec un look pour Xubuntu 8-) ;
) Xubuntu-FR.org : Le site sur lequel vous êtes, mais avec un look pour Xubuntu 8-) ; - fil sur l'optimisation d'Xfce. Lien périmé
- Une Foire Aux Questions pour XFCE est disponible sur le wiki officiel d'Xfce.
Pages liées
Contributeurs : cat_loic, Tamaris, Pika3D (tas de trucs super), L'Africain, …
