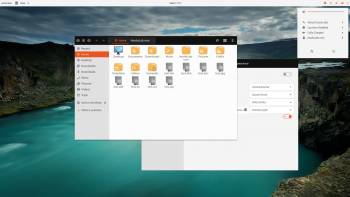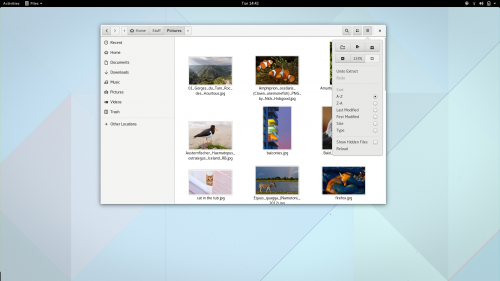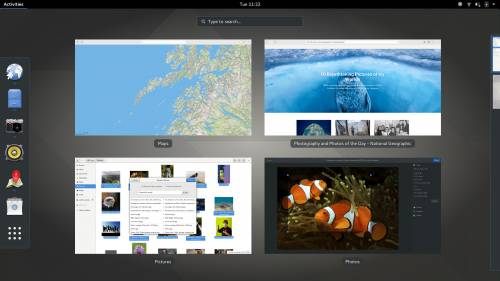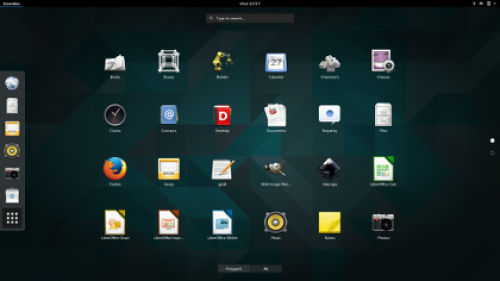Ceci est une ancienne révision du document !
GNOME Shell
GNOME Shell est l'interface (shell) par défaut conçue pour l'environnement de bureau GNOME 3. Il est pré-installé sur la variante Ubuntu GNOME, et deviendra l'interface par défaut d'Ubuntu à partir de la version 17.10 (Artful Aardvark).
GNOME Shell a pour but de fournir les fonctions centrales d'interface entre l'ordinateur et l'utilisateur, comme le chargement d'applications et la gestion des fenêtres. GNOME Shell prend avantage des dernières avancées technologiques des nouvelles cartes graphiques modernes et introduit des concepts d'interface utilisateur novateurs afin de produire une expérience simple, moderne, épurée et plaisante.
Il est possible de voir une description plus complète de l'interface sur cette page consacrée à la personnalisation de Gnome Shell.
D'un point de vue technique, Gnome Shell est un plugin pour le gestionnaire de fenêtre Mutter (successeur de Metacity). Mutter agit aussi comme un compositeur graphique (ça réalise des effets visuels en stockant provisoirement les images dans une mémoire tampon pour les modifier avant de les afficher), et utilise à ce titre l'accélération graphique proposée par le matériel. Le gestionnaire de session de GNOME détecte automatiquement si le pilote de votre carte graphique est capable de faire fonctionner Gnome Shell, et si c'est impossible, un mode de rendu logiciel (émulation de l'accélération graphique matérielle) est utilisé (pilote graphique LLVMpipe).
Installation
Pré-requis
- Disposer des droits d'administration.
- Disposer d'une connexion à Internet configurée et activée.
- Avoir activé l'accélération graphique.
Variante dédiée
Si vous souhaitez bénéficier d'une installation propre et complète ou plus simplement essayer Ubuntu avec GNOME Shell dans un environnement Live (CD, USB…), allez voir du côté de Ubuntu-GNOME
À partir de la version 17.10, Gnome Shell sera l'environnement par défaut d'Ubuntu, et sera donc disponible sur les images ISO par défaut.
Depuis une autre variante
Théoriquement, il suffit d'installer le paquet gnome-shell (on peut conserver le gestionnaire de session LightDM) :
sudo apt-get update sudo apt-get install gnome-shell
Utilisation
Lors de la connexion (via LightDM ou GDM), 3 sessions sont normalement proposées suite à l'installation de Gnome Shell :
- Session Gnome Classique : une session avec des extensions pré-activées (barre des tâches, menus applications et emplacements, etc.) et des réglages spécifiques (nombre fixe d'espaces de travail, thème clair, etc.) pour les personnes mal à l'aise avec l'ergonomie innovante de Gnome Shell mais ne pouvant pas le personnaliser.
- Session Gnome sur Xorg : une session Gnome Shell utilisant le serveur graphique Xorg (c'est la session par défaut, sans doute désignée simplement par "Gnome").
- Session Gnome sur Wayland : une session Gnome Shell utilisant le protocole Wayland (c'est une session expérimentale, théoriquement plus sécurisée et performante, mais encore mal supportée par certaines applications et extensions.
Interface de base
Barre supérieure
Par défaut, GNOME Shell se veut minimaliste et épuré : le seul élément visible de l'interface est la barre supérieure (topbar, aussi appelée panel).
De droite à gauche, on y trouve :
- Le menu système : gérer le son, la luminosité, le micro, la connexion internet, le bluetooth, la batterie, la session (quitter la session, verrouiller, éteindre, redémarrer, etc.) et un accès aux paramètres système essentiels.
- Au centre, l'horloge : cliquer dessus donne accès au calendrier, aux notifications (depuis Ubuntu 15.10) et aux commandes multimédia (lecture/pause/suivant/précédent ; depuis Ubuntu 17.04)
- Le menu de l'application (AppMenu). Pour la plupart des applications du projet Gnome, ce menu contient au moins Raccourcis Claviers, Aide, À propos, Quitter. Il peut aussi contenir les préférences globales de l'application, voir la page dédiée à l'ergonomie de Gnome. Pour les applications mal intégrées au projet GNOME, seul Quitter sera proposé.
- Tout à gauche, la vue des activités : en cliquant sur Activités, ou en "cognant" la souris dans ce coin de l'écran, on ouvre la vue des activités :
La vue des activités
Dans la vue activités, on distingue :
- En haut, une entrée de recherche. Dès que la vue activités s'ouvre, ce que l'on tape au clavier va dans cette entrée et est recherché.
- Au centre, les fenêtres ouvertes, accessibles ou fermables en un clic.
- À droite, les espaces de travail ("bureaux virtuels"). Il suffit d'utiliser la molette de la souris dans la vue activités pour passer d'un espace à l'autre.
- À gauche, le "dash" où sont épinglés les programmes favoris
- En bas du dash, le bouton d'accès à la vue des applications :
La vue des applications
Les applications sont listées sous forme d'une grille d'icônes. Il y a un onglet "Fréquemment utilisées" et un onglet "Toutes les applications", où les applications sont triées alphabétiquement.
Divers utilitaires permettent de créer un gérer des "dossiers" pour regrouper certaines applications.
Raccourcis claviers
- Alt+F1 ou Super (la touche avec le logo Windows…) : Ouvrir la vue activités (ou retourner à la fenêtre en cours si on y est déjà).
- Alt+F2: saisir une commande (fonction exécuter).
- Alt+Tab: passer d'une fenêtre à une autre.
- Alt+Shift+Tab: idem, mais dans l'autre sens.
- Alt+²: idem mais entre les fenêtres d'une même application.
- Ctrl+Shift+Alt+R: commencer ou finir un enregistrement d'écran.
- Ctrl+Alt+D (sur 12.04 : Ctrl+Super+D) (sur 14.04 : Super+D) (sur 16.04 : Ctrl+Super+D) : montrer le bureau
- Ctrl+Alt+flèche haut/bas: passer d'un espace de travail à l'autre.
- Ctrl+Alt+Shift+flèche haut/bas : déplacer la fenêtre active d'un espace de travail à l'autre.
- Ctrl+Super+flèche gauche/droite/haut/bas: dimensionner et placer la fenêtre (demi-écran / maximisée / retour)
- Super+M : Afficher la zone des notifications.
- Super+A : Afficher la vue des applications.
Utilisation des applications par défaut
Voir la page dédiée à l'organisation de l'interface des applications Gnome.
Configuration
Les paramètres système, Gnome Shell, l'outil de personnalisation, les extensions, et les applications GNOME, utilisent le système dconf pour gérer leurs réglages.
Paramètres système
Depuis le menu à droite de la barre supérieure, cliquez sur la clé à molette et le tournevis pour accéder aux paramètres système.
On peut entre autres y régler les comptes en ligne, les paramètres de confidentialité, les langues, les paramètres de recherche, les raccourcis clavier, la coloration de l'affichage, la résolution et la disposition des écrans, les réglages des imprimantes, des périphériques son, réseau, d'impression, de pointage (le pilote "synaptics" est mal supporté par GNOME, vous devriez utiliser "libinput" pour que cet aspect du paramétrage soit fonctionnel), bluetooth, etc. ainsi que l'heure, les paramètres d'accessibilité, la gestion des utilisateurs, etc.
Les programmes par défaut se règlent dans "Détails" pour une raison obscure.
/usr/lib/gnome-settings-daemon/gsd-*
Ces plugins sont contrôlés par des fichiers .desktop situés dans /etc/xdg/autostart (dans dconf, voir org.gnome.SettingsDaemon.*.desktop).
Outil de personnalisation
L'Outil de Personnalisation Gnome (gnome-tweak-tool) est l'utilitaire graphique le plus avancé pour vous permettre de configurer GNOME Shell. Pour l'installer gnome-tweak-tool (il est normalement installé par défaut sur Ubuntu Gnome).
Voir la page dédiée à l'outil de personnalisation.
Voir aussi : ce tutoriel tutoriel dédié à la personnalisation de Gnome Shell.
Installer des extensions
Page dédiée : Extensions GNOME Shell
Le site officiel extensions.gnome.org propose un vaste catalogue d'extension, vous pouvez également y constater quelles sont les extensions les plus populaires, et y accéder à la liste des extensions présentes sur votre système.
Grâce à de petits interrupteurs, on peut installer, mettre à jour, activer ou désactiver les extensions proposées directement depuis le site (compatible surtout avec Firefox).
Le but du site officiel extensions.gnome.org est de proposer des extensions dont le code a été lu et compris par des responsables liés à la fondation GNOME : les extensions proposées présentent donc rarement des bugs majeurs, et sont normalement dignes de confiance. Ces extensions sont normalement installables via la logithèque GNOME.
DConf
Certaines manipulations plus spécifiques peuvent être effectuées directement avec l'éditeur de paramètres dconf. Voir cette page pour quelques exemples.
Problèmes connus
Voir cet article.
Voir aussi
- (fr) Le merveilleux site du Major Grubert du forum Ubuntu-fr sur GNOME Shell (et autres) Pas mis à jour depuis 2014.
- (fr) Le site de la vache libre (qui traite aussi d'autres sujets)
- (en) World of GNOME, le site de références pour toutes les actualités liées à GNOME Shell
- http://forum.ubuntu-fr.org/viewtopic.php?pid=4109101#p4109101 (relatif à la désinstallation)
- (fr) Le wiki d'Hybryde
Contributeurs : Roschan (pour la mise à jour complète des premiers points qui n'avaient pas bougé depuis 5 ans)